To get the most power out of OneNote you want to be able to synchronise the contents of your notebooks between devices and possibly share them with other people.
Cloud based save, sync or sharing is a standard requirement for most software these days and OneNote is no exception by offering such a feature.
The ' Auto OneNote ' tool provides the ability to monitor and synchronize an Excel file to OneNote. This makes it easy to edit Excel files, and auto sync to OneNote, and make your data easier to use on your phone's OneNote side. Add a Task to Monitor Excel File. OneNote automatically saves your notes while you work, but you should always back up your notebooks, just like the rest of your computer’s files and data. Hard drive crashes can happen to anyone, and if it happens to you, your notes will be gone forever. If you back up your notebooks, you can restore notes from a backupif you ever need to.
However, due to the smart way that OneNote handles synchronisation and coupled with the fact that it’s generally called OneDrive sync – OneDrive of course being Microsoft’s cloud storage platform – confusion can ensue when people start to migrate to using OneDrive for notebook sync.
What they tend to do is copy their notebooks from wherever they used to store them and then paste them into their OneDrive folder. This seems pretty sensible because it’s called OneDrive sync, so we just put the files into OneDrive, right?
Logical, yes. Correct, no.
- From Auto OneNote1.0, you can create tasks to monitor some OneNote sections to create their summary pages to list OneNote tags, and automatics refresh these summary with tags status. Auto OneNote 2.6 add an options for To-Do tags. It improve for monitor To-Do tags for unchecked and checked items.
- Under Options Save & Backup you can tell OneNote to automatically place backups in a location that you dictate on schedule between once a minute and once every 6 weeks. Confusingly you could even set that backup folder to be on OneDrive where it would then sync the actual.one OneNote file (s) between your machines as you would expect.
- Keeping OneNote updated ensures that you get all the latest bug fixes and added features. If an update is available, Microsoft will begin the download automatically, and meanwhile you can keep.
Another common confusion is that within OneNote a user might create a new notebook ‘on OneDrive’ – this is the default option when creating new notebooks with OneNote – but when they come to browse their OneDrive folder to find the notebook, say they want to back it up or make a copy, they can’t find it.
Right here is the point where it can get slightly confusing and this is what I’d like to address with this article.
To be clear, the two confusions are:
- a notebook that is demonstrably ‘on OneDrive’ remains invisible when access is attempted using the OneNote app
- a notebook that was created by OneNote to be stored on your OneDrive cannot be found, instead there’s a strange file that’s only 1KB is size and it most definitely is not a OneNote notebook
Why is this?
There is a lot of magic going on behind the scenes when OneNote & OneDrive are syncing your changes between machines.

Normally, cloud sync services like OneDrive or Dropbox copy the newest version of the file up to the cloud and then send it out to all the other devices logged in to that account.
When OneNote does its native ‘OneDrive sync’ it actually only sends the changes up to the cloud which subsequently then sends these changes out to the other devices.
The important thing is that you have a full copy of the notebook on your local machine and it’s only the changes that are being synced.
That is to say the file isn’t actually on OneDrive as a file that you can open. You have the notebook stored on your machine (tucked away somewhere) and it just happens that it’s on the OneDrive servers where this special OneNote-only synchronisation occurs, hence the confusion.
The placeholder that sits within your OneDrive with the same name as the notebook is just a shortcut to the web-only OneNote view. If you open the file with a text editor you can see the contents:
Ok, so what does this all mean?
If you want to share your notebook between devices and/or other people then you need to use the OneNote program itself to plumb in the syncing. It needs to create or move the notebook and then tell OneDrive that you’re now using OneNote syncing, hiding the notebook and then leaving that shortcut placeholder.
What I actually want is a physical copy of my notebook so I can back it up
You can get that and still use OneDrive syncing. Under Options > Save & Backup you can tell OneNote to automatically place backups in a location that you dictate on schedule between once a minute and once every 6 weeks. Confusingly you could even set that backup folder to be on OneDrive where it would then sync the actual .one OneNote file(s) between your machines as you would expect.
But I really don’t want to use OneDrive
Firstly it’s worth noting that to use OneNote syncing to OneDrive you don’t need to install the OneDrive cloud sync software; it’s all built into OneNote.
But that said, if you really want to lose the ability to sync your notebook to mobile devices or if you are prepared to get sync conflicts when you share the notebook old-school using your cloud sync platform, then this is still an option for you.*
When creating a new notebook simply don’t select OneDrive as the location, choose This PC and select where you’d like to store the physical file.
If, however, you are already syncing your notebook via OneDrive then just use the export command. Export the page, section or entire notebook into the OneNote native format and you can put it wherever you want. OneNote will still be able to open it. You just cannot share it very easily (or effectively).
* this is not currently an option for iOS, Android or OSX versions of OneNote, your only option is to use OneDrive syncing.
I definitely want to start syncing using OneDrive so I can get my notebooks on all devices, how do I make it work?
Assuming you have a .one or .onepkg file created by OneNote you just open it normally; you don’t copy the notebook to OneDrive first.

Then go to File > Share. Select (or login) to your OneDrive and press Move Notebook.
All the magic now happens and you should eventually see the shortcut file in your OneDrive folder.
If you open the OneNote program on your phone or other device, that notebook should now be in the list of notebooks that you have available to open.
Summary
A lot of magic happens under the hood with OneNote syncing. To get it working you simply need to use the OneDrive syncing options within OneNote itself.
Auto Onenote Login
If you’d like to delve slightly deeper into how that syncing magic works then check out this blog post by Omar Atay, who works on the OneNote team and is the developer of Onetastic a very popular OneNote add-in.
More like this?
If you found this useful then you might like my OneNote blog as it covers similar topics.
Also, if you’re looking to super-charge your OneNote productivity then I have a book in the works that will help you Get Stuff Done with OneNote.
Microsoft held their annual Ignite conference last week and I was fortunate to be able to attend this year. One of the coolest features (cool is relative) that was teased is the ability for the OneDrive sync client to automatically import OneNote notebooks into OneDrive. The current behavior is not ideal, if you enable PC Folder Backup (Formerly Known Folder Move), the UI tells you that you must manually move your OneNote notebooks into OneDrive using OneNote before allowing you to turn on the backup and gives a link to an article that doesn’t do a great job of explaining exactly what to do. Alternatively, if you move your .one and .onetoc2 files into a folder your syncing with OneDrive using File Explorer the next time you open the notebook there will be a good chance that you’ll see an error across the top of OneNote that says something to the effect of “your notebook is in archival format”. Not great.
OneNote auto import (I’m not sure if this feature has an official name, I’ll call it OneNote auto import for now) to the rescue! In the session BRK3262: Microsoft OneDrive deployment and adoption deep-dive Gaia Carini demonstrates the new OneNote auto import feature. She mentions that the feature is coming to insiders soon and will be rolled out to the production ring by the end of 2019.
But I was curious as to which version of the OneDrive sync client supports the feature so I tested some things out. Fist I checked which version of the OneDrive sync client I have, I’m in the insiders ring and as of 11/11/2019 I’m on version 19.192.0926.0011.
To test I stopped the OneDrive sync client then using OneNote 2016 I created a new notebook called “OneNote to OneDrive Notebook Move”, as you see in the screenshot below the notebook is stored at C:UsersDanie|OneDriveDocumentsTestingOneNote to OneDrive Notebook Move, note this is stored in a personal OneDrive account, not a OneDrive for Business account.
I started the OneDrive sync client again to see if the feature works… it didn’t. The .one and .onetoc2 files were copied up to OneDrive but the OneNote auto import experience did not occur.
Well that was lackluster, but then I thought what if I try it with a OneDrive for Business account (as opposed to a OneDrive personal account)? I shut down the OneDrive sync client again, then using OneNote 2016, I moved the notebook to a folder that I’m syncing to my OneDrive for business account, my new local path for the notebook is C:UsersDanieOneDrive - Dan LetsingerDocumentsOneNote Notebooks.
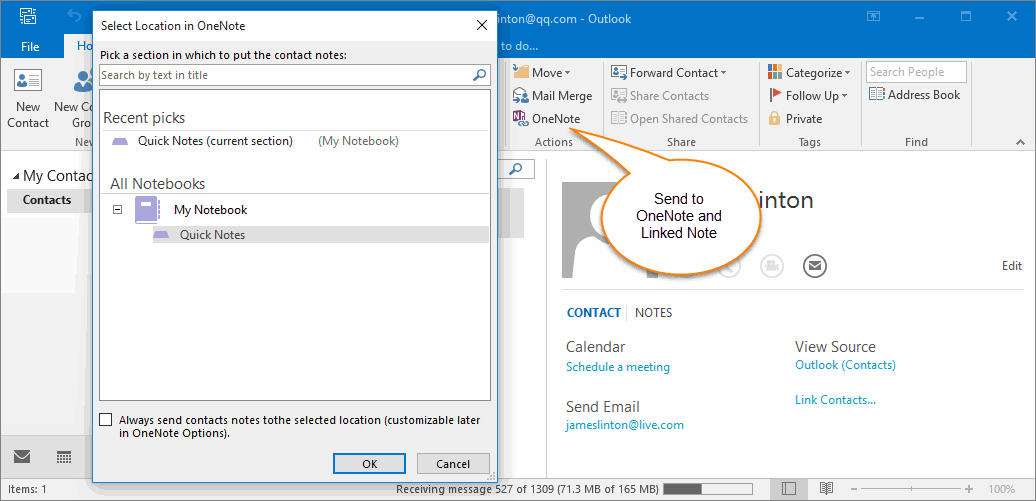
I started the OneDrive sync client and saw the magic happen immediately. The .one and .onetoc2 files were uploaded to OneDrive and the local files were removed.
To be sure, I opened OneNote 2016 and I see that the OneNote notebook is now syncing to my OneDrive for Business account.
Auto Onenote Sign In
Conclusion
Disable Onenote At Startup
It appears that if you have the OneDrive sync client 19.192.0926.0011 (or newer I’m assuming) and you’re syncing a OneDrive for Business account that OneNote auto import will migrate your OneNote notebooks without requiring you to take extra steps.




