Evernote’s Notebooks
- Evernote Nested Tags List
- Evernote Nested Tags Examples
- Nested Tags Evernote Ios
- Evernote Delete Tag
- Evernote Tag Hierarchy
- This scripts adds a button to edit the HTML code of a note in Evernote Web.
- How to use Evernote's advanced search syntax. Evernote search is powerful. It may look like a simple text search field, but advanced search syntax gives you the ability to search your notes by the date they were created, the type of media they contain (audio, images, etc.)—even where they were created.
By the way, you nest Tags by dragging the ”Child” Tag onto the “Parent” Tag. When you do that, the Child appears under the Parent. For example, under my.what Tag, I have nested four additional collections. Under.work, I have four collections. Under.products, I have a set of collection Tags for each of my main product categories.
Source: MakeUseOf
You’ve been using Evernote for years , with your entire life stored on your account.
Everything used to work so well. But that meticulous notebook structure is now nothing more than a blight on your existence.
Trying to find a specific note? You may as well try to find a fart in a windstorm.
But remember, the problem doesn’t rest with Evernote here. Evernote is actually an incredible tool . You’re just organizing your notes in a way that can’t be scaled. There is a solution, though. And it’s a solution that can work for anyone, no matter how many notes you’re trying to keep on top of.
The Problem With Evernote’s Notebooks
Evernote has three layers to its organizational structure. It’s pretty simple, but you need to understand it to get the most out of the app.
First off are notebooks . These are like “folders”, where you save individual notes.
Next are stacks . These are like parent folders to help better organize your notebooks.
When most people start using Evernote, they fixate on these notebooks and stacks. It’s probably a hangover from organizing your files on Windows in the same way.
But Evernote’s notebooks and stacks have two main problems.
Notebooks can’t be nested. This means your organizational structure can only be one level deep.
In other words, you can have a child folder within a parent folder. But you can’t have a child folder within another child folder.
Second (and most frustrating) is that you can only place each note in one Notebook . If you have a note that’s relevant to two notebooks… tough. You can only choose one .
As your library of notes grows, these problems are almost guaranteed to turn your otherwise organized notes into a complete mess.
Luckily, Evernote has a third organizational tool: tags . You can assign descriptive, searchable tags to each note to help granularly organize your notes.
You can also nest these tags, and assigned several tags to each note. Problem solved.
Fixing Your Notebook Problem If you have a complex system of notebooks, your first challenge is to narrow these down to as few as possible.
Before I reorganized my own account, I had over 40 individual notebooks. Now I have five. You, however, might choose to have only two or three. These new notebooks are simply a way to organize everything extremely broadly. The real organization comes later.
Your Collection Box The most important of your few notebooks should be the initial notebook created for you when you set up your Evernote account. By default, this is named “[Username]’s Notebook”. Rename this to something like “-Inbox” or “-CollectionBox” to make it more descriptive.
Tip: Placing a symbol like “-” before the notebook name keeps the notebook at the top of your notebook list.
This notebook is where you’ll save pretty much all your new notes by default. When you create a new note through the mobile app, or grab a screenshot with Evernote’s Web Clipper , these should all be dumped into your “CollectionBox”. This saves you the hassle of tagging each and every note as soon as you create it.
Evernote’s New Web Clipper Is The Ultimate Content Saving Tool
Evernote’s Web Clipper isn’t new.
But if you haven’t heard, or perhaps didn’t like the Evernote clipper in the past, this is the right time to look into it again.
Read More
It’s far more productive to batch process that tagging every week (or month). Having all these new notes in a single notebook like this makes tagging quick and simple.
A Limited Number of Other Notebooks You should create any other notebooks sparingly. The more notebooks you create, the longer it will take you to decide where each note belongs. And the harder it’ll be for you to locate notes later on.
Since this new system relies so heavily on tags for organizing notes, notebooks are barely needed. If you take this to the extreme, you could create just one other notebook called “FilingCabinet”.
Tip: Avoid placing spaces in your notebook names and tags. This makes searching a lot easier.
After you tag each note in your “CollectionBox”, just move it over to your “Filing Cabinet”. This way, you’ll always know where you’re up to. And if you have a decent tagging system, it’s easy to keep a huge number of notes organized with just two notebooks. More on this later.
I chose to create a few other notebooks, however.
Ideas — Any notes detailing ideas I want to save, including article ideas, places I’m hoping to travel to, etc.
Personal — Where I store non-work related notes.
Evernote Nested Tags List
Reference — Where saved articles, book notes, screenshots, quotes, PDFs, receipts etc. are stored. Basically, any “knowledge” I might want to find in the future. This is by far my largest notebook.
Work — Where I store any work-related notes.
Your own notebook structure will be different to this, for sure. Just be mindful of creating notebooks sparingly. The more notebooks you have, the harder it is to keep everything organized.
Getting Serious With Tagging As I said, your notebooks should just be the broad foundation of your Evernote structure. The essence of your system should rely on tags .
The unscalable option here is to tag notes with a couple of rough topics, and hope you remember these tags in the future. Good luck with that!
The scalable option (a small sample of my own tags is below) is far more elegant.
Essentially, when tagging each note you want to know a few things about it:
What area it relates to, broadly speaking; preceded by “1”.
What type of content it is; preceded by “2”.
What theme(s) it covers, more specifically; preceded by “3”.
The system I’m advocating does just this. When I tag each note using this system, I know I want to tag these three specific things about it. Each note should have at least one tag that relates to each of these three points. This makes it very easy to sort and find notes on a granular level.
For example, when I review the below highlight from Jack Kerouac’s book On The Road , I can see at a glance that I’ve tagged all three points. This is a personal note (meaning it’s not work related), it’s a book note, and it’s on the topic of life and travel.
Your own individual tagging taxonomy will be different to mine. But a relatively similar structure is an extremely scalable way of organizing your notes. It takes some time to get used to this, but it’ll soon become second nature.
Finding Specific Notes When it comes to finding notes in the future, there are two features that are especially useful: the search bar and saved searches.
When using the search bar, you can search multiple tags to find exactly what you’re looking for. Let’s say you remember saving a note from a conversation you had with a friend about traveling to Brazil. If you tagged this note properly, the following search would pull up that specific conversation.
This is the real beauty of using this kind of tagging system. Searching for a quote about politics? No problem.
Tip: Placing numbers before tags like this helps you to know that you’ve assigned tags for each of the three areas relating to each note. This ensures you cover all angles to help you find the notes in the future.
For searches you find yourself performing routinely, set up a saved search . To do this, set up your search. At the bottom of the search box, you can also add other parameters such as notebooks, tags, keywords, etc.. Below, I’ve set up a saved search for ideas relating to work.
When your search is complete, on Windows click File > Save Search , On Mac click Edit > Find > Save Search , and name your search. From now on, when you click the search box, you’ll see a link to that saved search to pull up the results instantly. You can also drag the saved search over to the shortcuts widget for even easier access.
Automate Where Possible There’s no point spending more time tagging your notes than is necessary. Luckily, you can automate this in a few areas. The main way of doing this is by using the automation platform IFTTT (if this, then that).
You can use IFTTT to connect different services to your Evernote account. You can then tell the platform to save certain kinds of notes to certain notebooks. It can even assign specific tags.
Capture Your Creative Ideas Instantly with the Simplicity of IFTTT
Capture Your Creative Ideas Instantly with the Simplicity of IFTTT
Setting up a central system to track your ideas is worth the time and effort it requires. Your creativity and productivity will thank you for it. Here is a simple way.
Read More
I have this set up to save all my Instagram posts to my Reference notebook, and tag these 1personal, 2instagram, 3travel.
I’m also addicted to reading articles on Instapaper , and take a ton of notes on what I read. It therefore makes sense to have another automation set up that saves all of my Instapaper highlights to my CollectionBox notebook, with the tag “2contentnotes”. This saves me some time when it comes to tagging everything in my CollectionBox each week.
Become an Instapaper Power User With These 6 Cool Features
Despite an impressive adoption rate, a plethora of Instapaper features often remain unexplored. Let’s take a look at a few of them.
Read More
To see a more comprehensive list of how else IFTTT can work with Evernote, see here .
Could This Work for You? This method may not seem quite as simple as just dragging and dropping your notes into vague notebooks. But it is far more scalable. In short:
Save pretty much all of your notes to a “CollectionBox” notebook.
Routinely tag each of your notes, using a taxonomy that works for you. This should explain:
1 What the note relates to.
2 What type of content it is.
3 What themes it covers.
Move the note to one of the few notebooks you’ve set up.
Use these tags to find specific notes in the future.
This tagging system (or something like it) can help you locate specific notes in flash. It keeps everything far more organized than most other systems out there. And it stays organized no matter how many notes you have.
How to Organize Your Out-of-Control Reading List Right Now
How to Organize Your Out-of-Control Reading List Right Now
A reading list serves a lot of functions — from practical to inspirational. But it can also get out of hand. Using these tips to manage your reading hobby can do wonders for your life.
Read More
If you decide to go ahead with a system like this, it will take some time to re-organize your Evernote library. But once you’ve got into the routine of tagging your notes like this, you’ll start to realize just how useful Evernote can be.
Is this a system you think could work for you? If not, how come?
Image Credit: Antonio Guillem via Shutterstock.com
Evernote Developer Glossary
Common terms and topics found in the Evernote API
A
Access - Basic
Evernote Cloud API keys with Basic Access can list the Notebooks, Tags and Saved Searches stored in a user's account as well as create new Notes. Basic Access does not permit the reading or modification of existing Notes (this requires Full Access).
Access - Full
Evernote Cloud API keys with Full Access perform the same actions as a key with Basic Access as well as read and modify the Notes in a user's account.
Accounting Data Structure
A data structure defined in the Evernote API that contains accounting-related information about a user's account (whether they are a Premium user, their current upload limit, etc.).
API
'API' is short for 'Application Programming Interface' and refers to the way software and services communicate with one another. Third-party applications that integrate with Evernote do so using Evernote's API.
App Center
The App Center is a curated collection of software and services that integrate with or relate to Evernote. Visit the App Center here.
AppleScript
A scripting language that ships with Mac OS X which allows users to programmatically interact with applications and the OS itself. Evernote for Mac includes an AppleScript dictionary which exposes several application functions to AppleScript applications.
AUTH_EXPIRED
This error code is returned by the Evernote API when the auth token used to make a request has expired. For more information on refreshing an auth token, see [page].
Authentication
Describes the process by which a user or application verifies its identity with the Evernote service. Users do this by providing a valid username and password, while applications authenticate using a modern protocol called OAuth.
B
Business Notebook
A notebook created in an Evernote Business account. This notebook can be created by either a Business uer or administrator, but the notebook and its contents are the property of the business.
Business NoteStore
An instance of the NoteStore type that allows authenticated users to browse and create notes and notebooks using their Evernote Business account.

C
Client
Any application that interacts with the Evernote service is a client, including all of the official applications. This term describes one half of the 'client/server' paradigm implemented in many modern software systems.
Cloud API
Evernote's Cloud API allows applications and services to interact with its users' Evernote accounts. All communication takes place over the Internet between the client and the Evernote Cloud API.
Consumer Key & Consumer Secret
The two parts of an Evernote Cloud API Key.
contentClass
A member of the Notes.attributes structure that, if set, indicates that the body of the note follows a specific structure and is not editable using Evernote client applications. Example contentClass values include evernote.food.meal and evernote.hello.encounter; these notes are only editable in their respective applications (Evernote Food and Evernote Hello).
createNote
A commonly used function exposed in the Evernote Cloud API that allows client applications to create Notes in an Evernote user's account.
D
Dev Token
Used when developing an Evernote-aware application, a Developer Token can be used in place of the authentication token described in the API documentation. It allows the developer to begin interacting with the Evernote Cloud API without having to fully implement the OAuth authentication protocol first. Developer Tokens are associated with a single Evernote user account and cannot be used in production applications. Get your own developer token here.
E
EDAM
Short for 'Evernote Data Access and Management', this term refers to the protocol used when exchanging Evernote data with the Evernote service.
EDAMNotFoundException
This exception is thrown by EDAM procedures when a caller asks to perform an operation that does not exist.
EDAMSync, Full Sync
Refers to the process by which a user's account is synchronized completely to a client application (e.g., Evernote for Mac). The specification for EDAMSync can be found here.
EDAMSystemException
This exception is thrown by EDAM procedures when a call fails as a result of an a problem in the service that could not be changed through user action.
EDAMUserException
This exception is thrown by EDAM procedures when a call fails as a result of a problem that a user may be able to resolve. For example, if the user attempts to add a note to their account which would exceed their storage quota, this type of exception may be thrown to indicate the source of the error so that they can choose an alternate action.
en-crypt
An ENML node type that describes a textual portion of a note that has been encrypted by the user.
en-media
Evernote Nested Tags Examples
en-media nodes within an ENML document that indicates where a specific Resource should be placed when the note is rendered. It behaves somewhat similarly to the HTML img tag, in practice.
en-note
The top-level element for all ENML documents. It replaces the and tags found in XHTML documents.
en-todo
An ENML node type that describes a checkbox (including it's checked/unchecked state).
ENML
A markup language based on XHTML, ENML is used by Evernote to represent the layout and content of notes. It is formally defined in the ENML Document Type Definition (DTD). Clients that create or modify notes will be required to strictly adhere to this standard.
Evernote Business
A separate Evernote product for use in businesses. A normal Evernote user account can be associated with a single Evernote Business where the user can create new Business notebooks and notes.
Evernote Search Grammar
This document describes the various operators and advanced capabilities implemented in Evernote's search functionality. It also defines the formal grammar expressed in EBNF notation.
Evernote URLs (evernote://)
This custom URL scheme allows Evernote to handle incoming requests made from other applications. For example, it is used when building Note Links which, when clicked, will give control to the local Evernote application and immediately load the note in question.
F
findNotes
A common Cloud API function that allows applications to search a user's account using criteria defined in a companion NoteFilter object.
Full-sync Client
Full-sync clients download complete copies of user's account including notes, notebooks, tags, etc. These third-party applications are generally 'full-featured' Evernote clients.
G
GitHub
GitHub is a socially-focused developer Web site that allows users to store and share both public and private projects using the Git revision control system. All of Evernote's SDKs are available on Evernote's GitHub page.
GUID
Short for 'Globally Unique Identifier', a GUID is an alphanumeric ID assigned to Notes, Notebooks, Tags and Saved Searches within Evernote's database.
I
Image Recognition
Evernote's Image Processing technology indexes every image a user stores in their account and attempts to make any text visible in a given image (street signs, photos of handwritten text, etc.) searchable. This process, commonly known as Optical Character Recognition (or OCR).
K
Key Activation
Third-part developers working with the Evernote Cloud API are each issued an API key. Initially, this key allows the application to connect and interface with our Sandbox development server. When the developer deems the application ready for production use, the API key associated with that application must be configured on our production servers. This process is called 'key activation'. Complete this form to request activation for your API key.
L
LIMIT_REACHED
An error code is returned if a given API operation causes a limit set on the user's account (other than their monthly upload quota) to be exceeded.
Linked Notebooks
Nested Tags Evernote Ios
Linked Notebooks are shared Notebooks created by a different user that have been added to a given user's account. These Notebooks can either be public or shared with one or more individual users.
Local API
Three of our applications—Evernote for Mac, Windows and Android—support interactions from other local applications using this API (which is different from the Cloud API). Evernote for Mac offers a robust AppleScript dictionary, Evernote for Windows offers the enclient.exe command line utility and Evernote for Android exposes several pieces of functionality using the Intents technology that ships with modern versions of Android.
Lucene
Lucene is an Apache Foundation project that provides high-performance search capabilities for text. A separate Lucene index is maintained for each user account and includes Note data and metadata as well as Image Recognition data. Lucene is the foundation of Evernote's search functionality.
M
MD5 Checksum (or MD5 Hash)
MD5 is a cryptographic hash function. When run against a file or other input, it will generate a 16-byte checksum value that can be used to verify the integrity of the input. For example, it's common for software vendors to include the MD5 checksum of a digital file made available for download. Comparing the provided checksum with one generated after download can ensure that the file wasnt modified or corrupted in transit.
MIME
Originally developed as a standard for classifing types of files and data included in email messages, MIME ('Multipurpose Internet Mail Extensions') content types are a employed all over the web to identify the format of binary files, character encodings, and others. Each MIME type consists of a type and a subtype (e.g., a PNG image would have a type of image and a subtype of png, resulting in a MIME type of image/png). A small subset of MIME types are available for use with the resource: search operator in Evernote.
Evernote Delete Tag
N
Note
A single unit of information stored in Evernote. Everthing stored in an Evernote account will be stored in a Note.
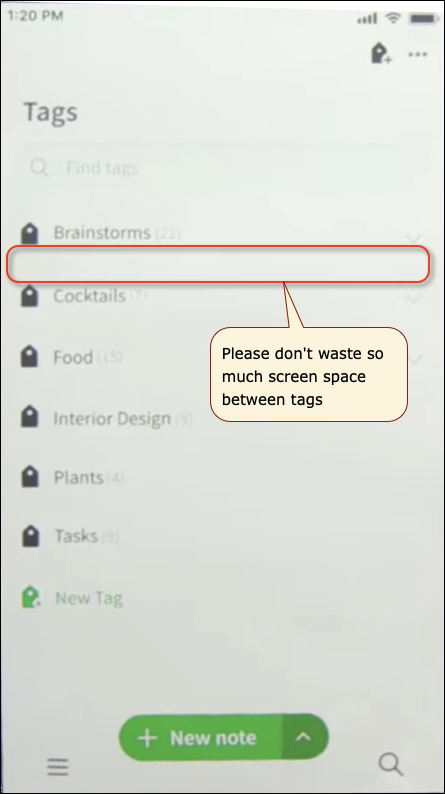
Note Attributes
Each note includes several pieces of metadata about that note: date it was created and last modified, location information, source URL, etc. These values are collectively called 'Note Attributes'.
Note Link
A hyperlink generated by Evernote by which a user can link directly to a note in his/her account. These links rely on the evernote:// URL scheme and will work in any application on the user's desktop or mobile device. Note Links are different from Shared Note URLs, which allow users to share individual notes with others via the web.
Notebook
A named container for Notes that can be synchronized with the Evernote service (if the 'Synchronized' Notebook type is chosen) or live solely on the computer where the Notebook is created (if the 'Local' Notebook type is chosen — an option currently available only on Desktop clients). Notebooks can be shared with individuals or made public. Each user account is limited to 250 total notebooks.
Notebook Stack
Notebook Stacks give users an additional level of organization for their Notebooks. Notebook Stacks visually hold groups of Notebooks so the user can organize their notebooks by topic (or however they see fit). It's important to note that, in terms of data, Notebook Stacks have no meaningful relationship to their contained Notebooks; they are simply a visual aid for users and do not translate to a 'parent/child' relationship.
NoteFilter
A data type defined in the Evernote Cloud API that, when included with a call to getNote or findNotes, indicates which Notes the service should return. Some members of this type include the GUID for a Notebook, a series of GUIDs for one or more tags and a textual search query. Read more about this type in the NoteFilter section of our API reference.
NoteStore
This service implements all API functions dealing with accessing and modifying the data stored in a user's Evernote account including Notes, Notebooks, Tags, Saved Searches and others. Read more in the NoteStore section of our API reference.
O
OAuth/Auth Token
OAuth is an authentication protocol which allows users to authorize a third-party application or service to interact with a second-party service (like Evernote) without exposing the user's credentials to the third-party app or service. More plainly, when somebody using a third-party application wants to connect that application to Evernote, the user is taken to an Evernote web page where they authorize the third-party application. After successful authorization, the application is given an Auth Token which it will use when interacting with the Evernote Cloud API. Visit this page for a more thorough explanation of OAuth.
OCR
Short for 'Optical Character Recognition', this term describes the capability of a system or service to identify text from within visual media (like photos and other images).
P
ParentGUID
These identifiers are used when a user nests one tag within another; the nested tag is assigned a ParentGUID (which belongs to the tag in which the nested tag now appears).
Evernote Tag Hierarchy
PERMISSION_DENIED
Part of the EDAMErrorCode enumeration defined in the Evernote Cloud API, this error indicates that the action requested is not authorized to the API key used to make the request.
Platform
Refers to a set of technologies required to run a system or service (e.g., the Evernote for Mac application requires the OS X platform to operate).
Polling
The process by which a client application or service makes periodic requests to a server, often to check for updated user data or service components.
Production
The 'live' environment where stable software or services operate. For Evernote specifically, services are developed and tested using our Sandbox environment and, once deemed stable enough for public or widespread use, subsequently deployed to Production.
Q
Quota
The amount of data an Evernote account is permitted to upload per month. This quota is reset each month on the date the user's account was created (or upgraded).
QUOTA_EXCEEDED
This error code indicates that user has reached their monthly bandwidth allotment according to their account type (Basic, Plus or Premium).
R
Read-only Notes
Notes created using applications other than Evernote proper have the option to mark such notes as read-only in other applications. These notes often contain specific formatting information or metadata included by the application that created the note (and which could degrade user experience if modified outside said application). Two examples of this behavior are Evernote Food and Evernote Hello; notes created by these applications are read-only in all other Evernote client applications.
RecoIndex
A custom XML format used to describe the recognition information collected during Evernote's Image Processing. This information is embedded in the body of the note after processing and sent to client applications to facilitate search.
Resource
Refers to any non-textual data stored in an Evernote Note including images, audio clips, PDF documents and other files.
S
Sandbox
Evernote's development service; an exact duplicate of the Production service made available to developers who are building third-party integrations with Evernote and need a place to test their software using real data (but not actual user accounts). You can visit the Evernote Sandbox here.
Sandbox Accounts
A normal Evernote user account that is created on Evernote's developer Sandbox.
Saved Search
An easy way for Evernote users to repeatedly execute the same search (and give it a custom name). Saved Searches can be created using any Evernote client and are synchronized to all other devices.

SDK
Short for 'Software Development Kit', this term describes a collection of vendor-supplied source files and software libraries that enables developers to easily integrate or interact with the vendor's software or service. SDKs can also include sample applications, documentation and other resources created by the vendor to aid the third-party developer.
Shard, Shard ID
A 'shard' in the context of Evernote describes a set of machines that both store user data and powers the Evernote service. Each Evernote account is assigned to a specific shard and a user's shard ID is a required parameter for some Evernote Cloud API functions.
Shared Notebook
A notebook whose contents have been shared with either a specific group of individuals or the entire world.
Single-note Sharing
Most Evernote clients support the ability to share individual notes via URL, email and social networks.
Stack Overflow
An online community where programmers can ask and answer questions related to software development. You can view Stack Overflow questions tagged with 'Evernote' here.
T
Tags
Short, textual labels applied to Notes in Evernote. Tags are synced to the Evernote service and available to the user on all client applications they use.
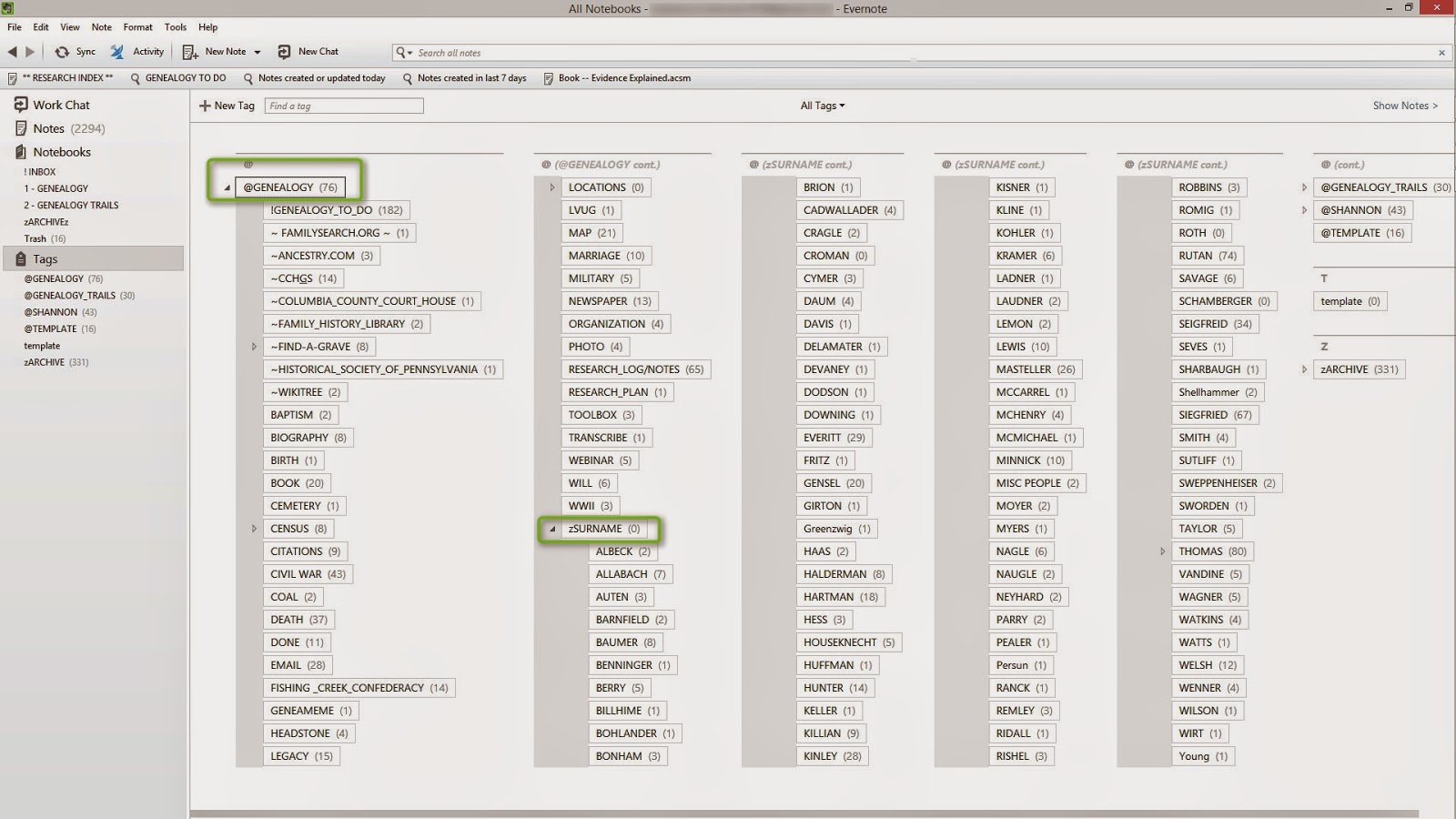
Thrift
An Apache Software Foundation project, Thrift allows vendors to define data types and service interfaces in a text file. This file is then used to generate client and server code (among other things) in multiple programming languages. The Evernote Cloud API and SDKs are implemented using Thrift.
Thumbnails
Smaller representations of images and other data. Thumbnails are used in a variety of contexts across Evernote's client applications. Read more about thumbnails and how to use them here.
U
Update Sequence Number (USN)
Used in the Evernote sync process, the USN is incremented each time a user's account is updated. When a client application syncs, this value determines the number of updates it needs to download to be fully in sync with the Evernote service.
User Attributes
An EDAM data type describing data related to a given user. See the UserAttributes documentation for a complete list of values encapsulated in this type.
UserStore
A service provided by the Evernote Cloud API whose primary role is authenticating users. It can also be used to get additional user information (username, Premium account status, etc.). Read more in the UserStore section of our API reference.
W
Webhooks
Third-party applications can register for web-based notifications when an authorized user creates or update a Note in their account. These notifications are sent as HTTP GET requests and include the user's User ID, the GUID of the Note in question and the reason for the notification (create or update). Optionally, Webhooks can be configured to use a NoteFilter so that only changes to Notes matching certain criteria will trigger the notification. Read more about Webhooks here.
Windows CLI
Evernote's Local API includes the ability to interact directly with Evernote for Windows using the Command Line Interface ('CLI', also known as the Command Prompt) using two executables: evernote.exe and enscript.exe. You can read about the specific usage of these commands on the Windows section of the Local API documentation.




