It may be designed for watching movies and reading books, but your Kindle Fire tablet can also send and receive email with ease. Find out here how to set up Gmail on Amazon Fire devices (such as Kindle Fire tablets).
- Sync Gmail Contacts With Outlook
- Sync Contacts Between Gmail Accounts
- Synchronising Contacts With Gmail
- Sync Gmail Contacts With Iphone
- How To Sync Gmail Contacts
Synchronize Microsoft Outlook between computers using external USB device, shared network folder or FTP. Sync Outlook contacts, calendars (appointments, meetings and all events), tasks, notes and e-mails without a server. Share Outlook folders on your laptop with your desktop. Multiple Outlook and Google Calendar synchronization. Synchronize Outlook address book and Google Gmail contacts. Contacts and calendars sync, or you could use it just for contacts and add the calendar directly as a CalDAV calendar. If you're concerned about the effects of switching add-ons, create a new profile to test a new setup. Help/Troubleshooting, about:profiles, to create and launch profiles. In the left column, click Contacts. At the top of the contacts section, click More actions, and then click Export. Under Which contacts do you want to export, click a contact group or All Contacts). Under Which export format, click Outlook CSV (for importing into Outlook or another application). SyncGene automatic scheduling is the solution for always up to date contacts. Choose specific sources Hotmail Contacts and Gmail. Set up the time and interval.
First, Pronounce 762454162926
You can google it; or google how to google it.
The handy calculator built into Google can turn numbers into English words. It works for 762454162926 but, alas, gives up for 7624541629264 (and, for what it’s worth, cannot pronounce 10^100).
Fortunately, Wolfram Alpha knows to write “trillion” (or duotrigentillion).
Back at Google, let’s turn Gmail labels into folders in Kindle Email:

How to Set up Gmail on Amazon Fire Devices
Time needed: 10 minutes.
To access a Gmail account in the Kindle Fire Email app:
- Enable IMAP access for your Gmail account.
- Now make sure all the Gmail folders you want to access in Fire Email are accessible through IMAP:
- Open Email on your Kindle Fire.
- Tap the menu button.
- Now tap Add account in the Email panel that has appeared.
- Enter your Gmail email address under Email address on the Add Account page (over Your email address goes here).
- Tap NEXT.
- Verify your Gmail address under Sign in with your Google Account.
- Tap Next.
- Enter your Gmail password over Password.
- Tap Sign in.
- With 2-step authentication set up for Gmail:
Tip: Use the Google app, an authentication app, or a code received by text message or phone to verify your sign-in attempt.
- Tap Allow under Amazon would like to:.
- Now tap GO TO INBOX.
By default, the Gmail account in Kindle Fire Email is configured with the following settings, possibly not all the choices you’d make:
- All your Google Calendar schedules will synchronize with the Kindle Fire Calendar app.
- Your Gmail contacts synchronize with the Kindle Fire Contacts app.
- You will have access to 1 day of past emails.
- Only your Gmail inbox (also instead of the Important folder) will be pushed to the device.
Let’s find out how to change these. Download apple mac os x.
How to Set up Gmail on Amazon Fire Devices: FAQ
Sync Gmail Contacts With Outlook
How can I see more (or all) mail from Gmail in Fire Email?
To make sure you can access all the emails you need in your Gmail account with the Email app:
- Set the Gmail account to synchronize all mail.
Note: Even with All selected for synchronization, you may not be able to access more than 2–4 weeks of Gmail emails. This applies to search, too, which will only return results from downloaded mail.
Tip: To access and search all your Gmail emails, open Gmail at https://mail.google.com/ in the Silk browser.
Sync Contacts Between Gmail Accounts
How do I sync and get notifications for custom folders?
To get notifications for folders other than your Gmail inbox, you can adjust folder syncing in Kindle Fire Email. For example,
- turn off notifications for the Gmail inbox by setting the Gmail account’s inbox check frequency to manual while you
- enable synchronization and notifications for the Important Gmail folder
to get alerted only to emails marked important by Gmail.
How do I disable or enable Contact and Calendar synchronization?
To disable Calendar and Contact synchronization:
- Open Email on your Kindle Fire.
- Tap the hamburger menu button.
- Select Settings.
- Tap the Gmail account under Accounts.
- Disable Sync Calendar to turn off Google Calendar on the device.
- Disable Sync Contacts to disable address book synchronization on the Kindle Fire.
Is there a Gmail App for Kindle Fire?
No. Google offers no official app for Kindle Fire.
A number of third-party apps offer access, but typically either
- the Gmail web interface or
- setting up Gmail in the Kindle Fire Email app (as above)
are not only simpler but also better choices.

(How to set up Gmail on Kindle Fire tested with Gmail and Fire OS 5.6; updated January 2021)
Microsoft Outlook has 400 million users throughout the world and it is this popularity of this app that almost each one of us started using it today. To make it work properly, we need to sync our contacts with the device that we are using. It makes the work very smooth and easy to access from any location. Here, we are going to discuss how you can sync your Outlook contacts with Gmail.
Sync contacts with Gmail
Gmail is undoubtedly one of the most popular email services since forever. It has got 1.5 billion active users from all over the globe. To sync your Outlook contacts with any of the mail providers, you will have to check whether they are using the Microsoft Exchange ActiveSync. Well, it is therefore good to use Gmail, as it uses the ActiveSync. Here are all the steps that you need to follow to sync your Outlook contact with Gmail. Alternatively you can use third party tools like Share Gmail Contacts and Shared Contacts for Gmail® App and Share Google Contacts App at chrome webstore.
- The very first thing that you need to do is to have the Gmail app on your device. If it is already there on your device, check whether it is updated or not.
- After all of this, you need to register your Outlook account with Gmail. To make this step smooth, make sure that you have a valid Outlook account. If you don’t have one, we would suggest you make it before the process starts. You need to register for it, set it up and need to check on your computer whether it is working or not. Check whether the sync is done properly or not.
- Now, you need to log into your Outlook account from the Gmail app. You will have to use the same credentials you use on the desktop. After that, open Gmail and tap Menu. You can find it by clicking the three horizontal lines on the left side of your Gmail screen.
- After that, tap settings and then add an account. A new page will open up and on this next page, you’ll see a list of email services. This is a list of services that the Gmail app supports. Now, you need to tap on Exchange and Office 365.
Here, you will have to note that you don’t select Outlook, Hotmail and Live. The reason behind this is that these services use IMAP and POP. These are sync protocols that can’t sync contacts or calendars. They are used only to sync email. You can visit the informative article oh How to share Google Contacts Techtimes article.
- After this, type your email address and password on the page that opened.
- It’ll soon start validating server settings. If you get a popup request of Remote security administration, tap OK. After this, complete your sign-in on the next page.
After all, this is done, you will have to check whether your email account is accessing your calendar and contacts or not. To check it, first, go to settings, then the app, permissions and then finally turn on the contact switch to green.
Other ways to sync Outlook contacts
In the previous section, we discussed how we could sync Outlook contacts with Gmail. You will be glad to know that there are other ways too in which you can sync your Outlook contacts with your device. Here, we will be giving short descriptions related to other alternatives. Windows free download.
Using iPhones
Synchronising Contacts With Gmail
You can sync your outlook contacts using your iPhone and that too very easily. It might not be done if there are incorrect permission settings or general software issues. These issues could be bugs that stop Outlook from syncing with your phone. On iPhone, you can sync your contacts using features like Settings, iTunes, iCloud, via email, by importing as vCards, or through Exchange.
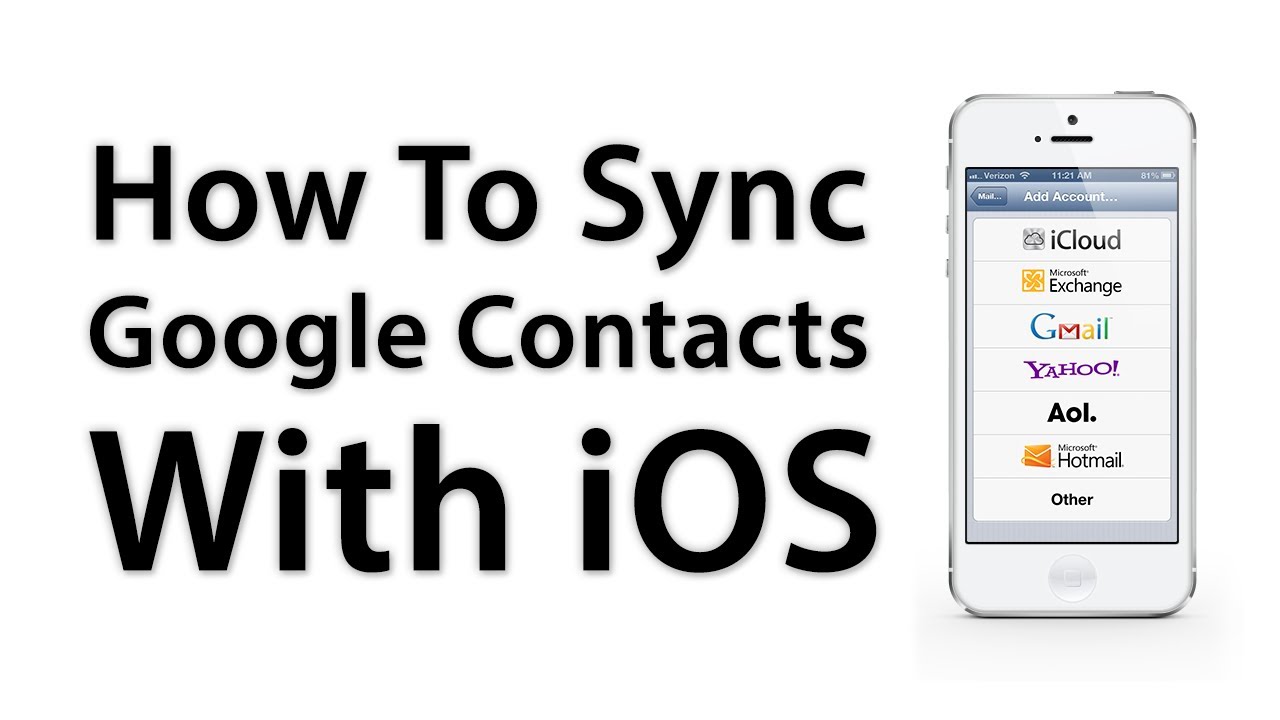
Using iPads
There are two options to use when you want to sync Outlook contacts with iPads, namely iTunes or iCloud. If one wants to use iCloud on their computer, they can copy contacts to iCloud. After that, they can access them from the iPad. On the other hand, if you are using iTunes, you can sync using iTunes to your iPad.
Using iCloud
Sync Gmail Contacts With Iphone
To you sync your contacts with iCloud, you need to have a PST file on your computer that has all your Outlook profile data. After that, you can import the contacts to iCloud in two parts. You can convert the PST contacts into vCards and then can import the file into iCloud.
How To Sync Gmail Contacts
These were all how you could sync the Outlook contacts with Gmail and all other possible devices. We have tried to elaborate on the processes for you. If you read it thoroughly, you will realise that it is very easy and could be done all by yourself.




