Coke or Pepsi? Cat or Dog? Republican or Democrat? Life is full of choices. In this post, however, I would like to help you resolve one of the biggest choices you have to make in your Microsoft 365 environment. I am, of course, talking about the Teams vs. Yammer debate. Both, on the surface, happen to be doing the same thing, but in reality, are different and meant for different objectives and use cases. So with this post, I would like to share the comparison between the two and advise if and when you should them.
Yammer conversations are open by default and as such, allow you to have conversations that go across teams and workgroups – to support the fabric for knowledge sharing across the organization.
Yammer

I will start with Yammer, since it makes sense from a chronological standpoint. Yammer was acquired by Microsoft in 2012 and was meant to be a corporate social network. That said, it got little traction within most organizations as it was not really integrated well with other applications within Microsoft 365 (formerly Office 365) eco-system. The major appeal of Yammer was the fact that it integrated with SharePoint – you could easily embed a conversation for a Yammer group (called Community now) on a SharePoint page, making it a bit more social and fun.
Yammer Integration with SharePoint
- To use Yammer, please enable JavaScript.
- The primary difference between Yammer and Teams is the number of users who participate in discussions. Teams are limited to 10,000 users, although the overwhelming majority consist of just a handful. In Yammer, as many users as needed can join a group, extending the possibility to communicate across the entire company.
Teams
Then, in 2017, Microsoft released Teams. It felt like a sexy lover appearing on the scene all of a sudden, after several years of a bad marriage. Teams application was well-received and embraced by most organizations due to its simplicity, ability to customize, and heavy integration with the rest of the applications within Microsoft 365 (SharePoint, Outlook, Forms, Power Automate, etc.).
The primary advantage of Teams over Yammer is its integration with other apps via a Microsoft 365 Group. And of course, the added ability to have Teams Calls (video calls, formerly Skype), all integrated together in one package.
Use Cases for Teams and Yammer
Teams
- 2-way Project collaboration
- Temporary projects/endeavors
- Document Management
- Group Teams Calls
- Integration with Power Automate and other Microsoft 365 resources
Yammer
- Alternate communication tool with the employees (i.e., HR having informal Q&A channel or CEO hosting virtual “Townhall” with its employees)
- Forum-style conversations on specific topics
When to use Teams vs. Yammer?
Large organizations
If you are a large organization (by that, I mean thousands of users), you can definitely benefit from using Yammer as an alternate communication tool. Just like with the example above, Human Resources can have an informal Community to answer those burning questions about vacation policy and medical benefits. Or, a CEO can have its own community to hold virtual (Townhalls) with the employees. I also see some of my clients creating communities for specific topics to discuss (i.e., SharePoint Tips & Tricks).
Small Organizations
If you have under a hundred or a few hundred employees, Yammer might not be necessary. Why create another channel for communication when your users already live in Outlook and Teams? Most of my small clients do exactly that.
Yammer Alternative
Another thing that you can do if you desire for that company-wide reach of Yammer is to create an Org-Wide Team in Teams. The beauty of this type of Group is that it automatically includes everyone within the organization as people come and go.
The creation of such type of group in Teams requires you to be a Microsoft 365 Global Admin. While the creation of the group does create other assets, you don’t need to use them. Also, if you want to control the conversations for various channels, you can moderate them if need be. I documented all you need to know about an org-wide Team in this post.
-->Teams Yammer Outlook
Important
To help support our customers, through January 1, 2021, we will extend limit increases for live events, including:
- Event support for up to 20,000 attendees
- 50 events can be hosted simultaneously across a tenant
- Event duration of 16 hours per broadcast
Additionally, live events for up to 100,000 attendees can be requested through the Microsoft 365 live events assistance program. The team will assess each request and work with you to determine options that may be available. Learn more.
To bring the members of a community together centered around an event, Yammer group admins can host a live video event including Yammer conversations before, during, and after the event.
Important
When setting up a live event, we recommend that you configure your video, community, and user permissions at least 24 hours before the event for the best experience. This includes such settings as adding users, updating video permissions, and changing a community from private to public. It can take up to two hours for certain changes to propagate across Microsoft Stream, Microsoft Teams, and Microsoft Yammer. Allowing 24 hours or more can provide time for testing and making adjustments if needed.
Live events can be held in a public group to reach all employees or in a private group so that only those with membership in the group can participate.
Tip
Do you have a question about or need help with live events? Contact our Live Events Assistance team to get started!
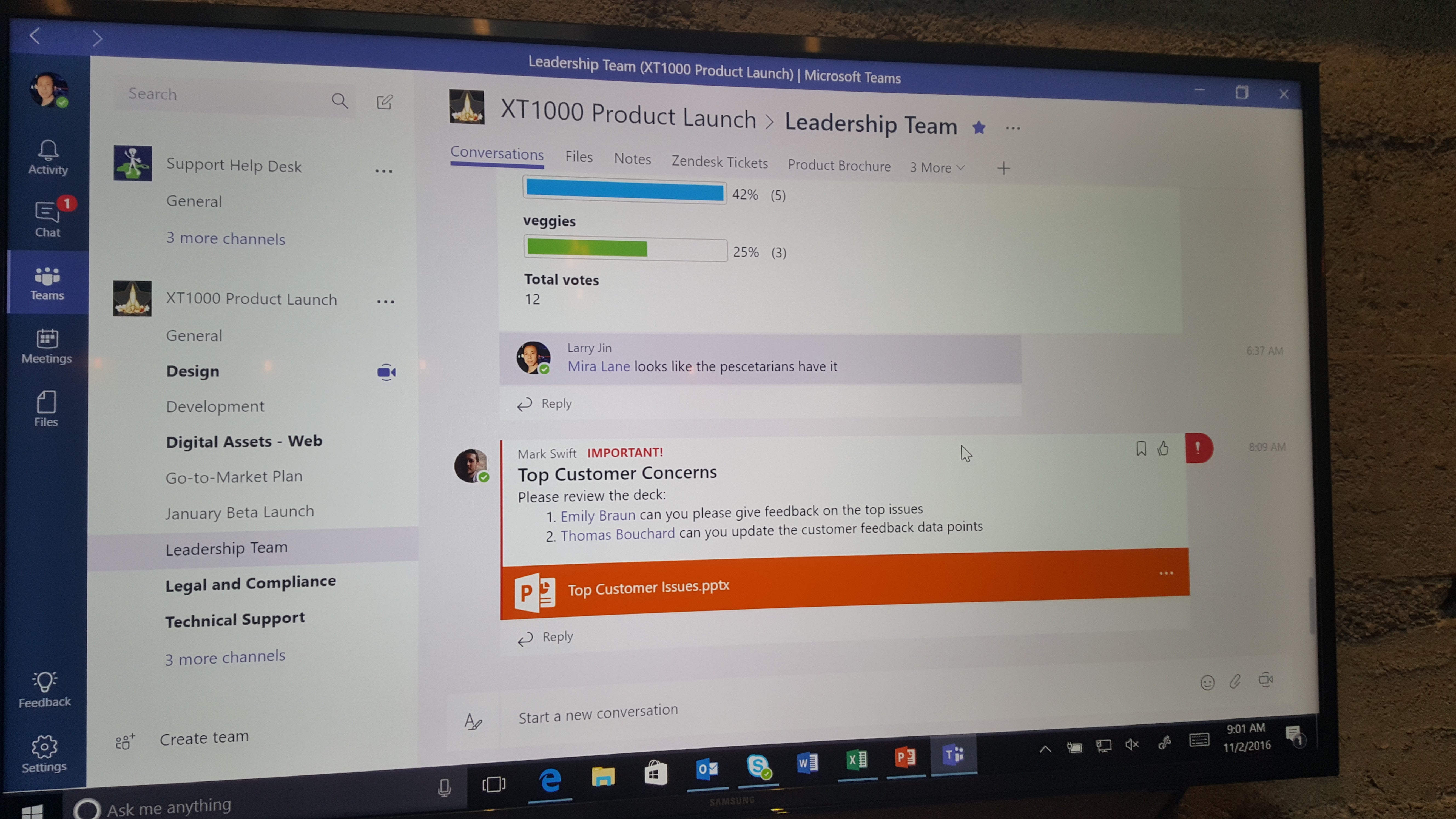
This article lists the Yammer network requirements, licenses, and permissions for organizing and participating in live events.
For an overview of how to plan, staff, and communicate your live event, see How to host a Live Event in Yammer: A step-by-step playbook.
To download templates for communications, go to Live Event Yammer templates.
For steps to create a live event in Yammer, see Organize a live event in Yammer.
To see what a live event in Yammer looks like, see Attend a live event in Yammer.
For answers to frequently asked questions, see Yammer live event FAQ.
Types of live events
To understand how Yammer, Stream, and Teams work together in live events, see Overview of live events.Live events can be created and viewed in Yammer, Stream, or Teams. This article explains the requirements for creating and viewing a live event in Yammer.
There are two ways live events in Yammer can be produced. The requirements depend on which video production methods you intend to use in your organization.
Use an external encoder to produce your live event:
This type of event is typically used for large-scale events such as executive town halls, where a single stream from a media mixer is broadcasted to the audience.
- This type of event uses Stream to encode the broadcast stream.
- You need to use an external encoder (app or device) to produce the event.
- Attendees view the event in Yammer.
Use Teams to produce your live event:
This is used for simple events when all you need are the audio and video devices connected to the presenter's computer, or when you're inviting a remote presenter for the event.
- This type of event uses Teams to encode the broadcast stream.
- Use Teams to share content from the presenters webcab and screen.
- Attendees can view this event in Teams only.
Yammer network and group requirements
To host a live event in Yammer, your organization must have Enforce Office 365 identity selected, and you must be using Microsoft 365 connected Yammer groups. For more information see Enforce Office 365 identity for Yammer users and Yammer and Microsoft 365 groups.
The event must be held in either a public Yammer Microsoft 365 connected group, or a private Yammer Microsoft 365 connected group that includes everyone who will be invited to the live event. For more information, see Create a group in Yammer and Manage a group in Yammer.
Requirements for live event attendees
Everyone who attends a Yammer live event must have a Microsoft 365 or an Office 365 plan that includes a license for Yammer (for example, Office 365 A3, A5, F1, E1, E3, or E5) and Microsoft Stream.
Only members of your Yammer network can attend live events. Guests and external users do not have access to live events.
For live events in public groups, all members of your Yammer network can attend. For live events in private groups, attendees must be members of the private group in which the live event is hosted.
For attending a live event in Teams, a Teams license is required.
Permissions for scheduling, creating, and producing live events in Yammer
Yammer has partnered with Teams and Stream to provide the best technology for running your live event. Because of this, creation and production of live events require Stream and/or Teams licenses and specific permissions. These permissions aren't controlled in Yammer settings. The requirements depend on the production methods you plan to use.
Scheduling:
- Only Yammer group admins can create and schedule a live event in Yammer.
- When a live event is scheduled in Yammer, the organizer, any co-producers, and presenters will receive a calendar invite with information about this live event (as a placeholder). This invite is not sent to attendees.
Producing:
Events produced using an external app or device:To produce any kind of event in Yammer, you will need to have your Microsoft Stream license enabled. For external app or device events, the person who presents or produces the event must have a Stream license and permission to create live events. By default, only Microsoft Stream administrators have permission to create live events. Use the Stream admin settings to give permission to specific users. For steps to grant or remove permissions in Stream, see Administration controls for live events in Stream.
Events produced using Teams:The person who presents or produces the event must have a Teams license and specific policies set in Teams. For requirements, see Who can create and schedule live events in Teams. For steps to set policies, see Set up live events policies.
Restrict creation of live events in Yammer
You can prevent creation of live events produced in teams, live events produced with other tools, or both.
To prevent creation of live events produced in Teams, remove permissions in Teams for live event scheduling. If a user does not have a license or permission to create a live event in Teams, when they create a live event in Yammer, the produce in Teams option is unavailable.
If you do not have permission to create live events in Stream, you cannot create live events in Yammer.
FAQ
Q: How many participants can view a live event at once?
A. Currently the limit is 10,000 participants. For events of a higher size, work through the Live Events Assistance Program.
Q: What media player is used for live events?
Events produced using Teams use the Azure Media Player.
Events produced using an external app or device use the Stream player.
Teams Yammer App
Both work on desktop, web, and mobile devices (iOS and Android).
Q: How can I make it easy for my event organizers to get help?
In Microsoft 365 and Office 365, you can customize the help pane that comes up when users click the Help icon to add contact information for your local support staff. For more information, see Add customized help desk info to the help pane.
Teams Vs Yammer
Related articles




